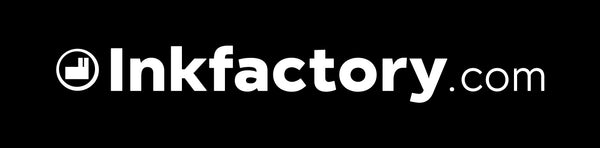In the unlikely event that you experience issues with your ink cartridge(s) please follow the steps below to get it working.
"Cartridge not recognising"
Please check that you have ordered the correct cartridges and have received the correct cartridges as we have found 2 out of every 5 customers have purchased the wrong inks.
You can go to www.inkfactory.com and use the cartridge finder to ensure you have purchased the correct ones.
If you are 100% sure you have the correct cartridges please try the following:
– Check which cartridge is causing the issue! If you are unsure which cartridge is causing the issue, please remove the ones you installed and put the old empty ones back in and turn off your printer. Wait a few minutes and turn it back on. Then start to replace them one by one until the printer shows an error. Once you know then follow the steps above.
– Has the tape been removed from the chip and or print head? You would be surprised at just how folk can forget to do this.
– Is the chip clean? Sometimes even as much as a finger print can cause issues, so wipe the chip head gently with a lint free cloth.
– Has it been inserted fully into the carriage? Sometimes it will go in further than you might expect. Sometimes the printer for no reason will not read the chip on the first installation but by removing and reinstalling it will then be read.
If all the above does not help, then please continue with the below steps:
– Do a hard reset! Install all the cartridges ensuring all the above has been done and turn the printer off and leave for about 10 -15 minutes. Then turn the printer on.
If all above fails and the cartridge is still causing an issue please contact us to arrange a replacement.
"Poor/Bad Quality Prints"
There maybe a few things that are causing this, please try our suggestions below to try and get them working again
- Please ensure that any "pull" tab or tape has been removed correctly. This covers a vent hole on the cartridge and air needs to circulate through this vent hole in order for print outs to be normal. If you feel that there is a bit of stickiness covering the hole simply take a toothpick or something and pierce through it. (Please note the vent hole is usually at the top of the cartridge but sometimes maybe at the bottom)
- Your printer may have defaulted and changed its printer settings to print in "grey-scale" or "eco mode" or "draft mode" or something along those lines. Some printers when ink is low defaults and changes its setting automatically to save ink. Check your printer settings and ensure that the ink is set to print in "normal" or "best quality".
- Your print heads might be clogged up and need a clean - The best way to to this is to run a head cleaning cycle from your printer settings, please note this may take more than one cycle depending on how blocked they are it could be up to 10 or 20 times in extreme cases. If the head cleaning does not solve this then you might have to physically clean the print heads and as every printer is different the best way to find out how to do this is to google your printer model and head cleaning and usually there will be you tube videos.
- It might be the cartridge - so if you have a spare or an older one please try it.
If the above fails and the cartridge is still causing an issue please contact us to arrange a replacement.
"Cartridge does not fit the printer"
– Is it the correct cartridge for the printer? The most common reason is the incorrect cartridge has been ordered. A lot of printers have very similar names and model numbers but take different cartridges eg the Kodak ESP 3 takes the number 10 cartridge and the ESP3.2 takes the Kodak number 30 so you have to be very careful when ordering, if in doubt contact our excellent customer service team who will be happy to help.
– Are there any clips that need to be removed? Some cartridges have transport clips that need to be removed before use and wont fit in the printer properly with them on.
Some cartridges might not look like they will fit in and some compatible cartridges will look a little different than the genuine but they will fit in. Some XL cartridges are a lot bigger than the standard size such as the HP363 and look like they wont fit but if you try them they will go in.
"Cartridge saying non-genuine"
This is just manufacturer letting you know that it is not an OEM cartridge and you can continue to print as normal by following the on-screen instructions to continue.
"Cartridges showing as empty"
It is possible that one of the cartridge chips has not connected properly with one of the printer electrical contacts. The printer carriage needs to be placed in the cartridge change position. This can be achieved by either pressing the Ink / OK button on the printer or following the step by step cartridge change guide located within the printer maintenance menu.
Lift the cartridge location lever and push your finger firmly on the top of the cartridges. If this fails, carefully lift the affected cartridge without breaking the rubber seal at the bottom of the product. Push firmly back into position to re-engage the chip.
Occasionally they may read as empty when you first put them in, or seem to show as empty very soon after installation. This is because they are still reading from the memory of the old cartridges.
One of the easiest ways to disable the ink monitors is to hold down the 'reset/on' button on the printer, it should look like a circle and a triangle combined, hold this down for a count of 7 - 10, you may have to do this up to three times but is should work.
Sometimes you will have to go into your printer properties / maintenance and disable your ink status monitors as the cartridges are still reading from the memory of the old cartridges.
"Universal Fix"
Step 1 - Remove ALL the ink cartridges from the printers internal carriage and close the lid.
Step 2 - Switch off the printer remove the power source and leave for 1 hour.
Step 3 - Switch the printer back ON and fit a COMPLETE set of the purchases inks. (Making sure the surface of the chips on each individual ink cartridge are clean from finger prints and any other marks/ink that can stop them being read correctly. If required please clean with a lint free cloth.)
Step 4 - Switch off the printer and leave for 10 mins then switch back on.
Step 5 - REPEAT Step 4 a further TWO times.